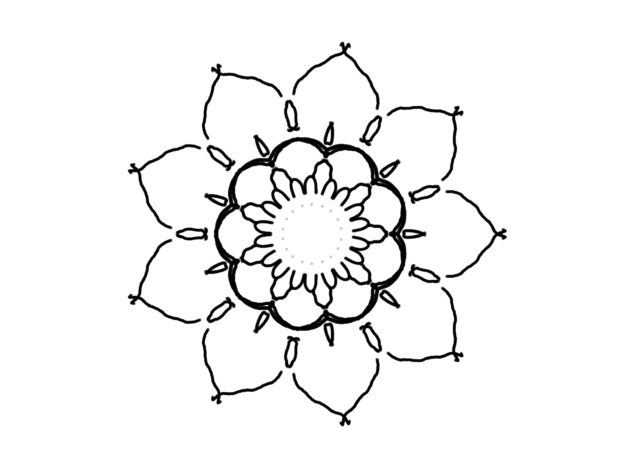Umstellung des MwSt. Satzes auf 16% 1. Juli 2020-1.1.20210
Unter System,
Konfiguration anklicken, dann Seminar Manager auswählen,
Den Reiter Vorgaben anklicken und in das Feld für den MwSt Satz 16 eingeben!
Darauf hin rechnet das System auch mit 16%,
weist aber weiterhin 19% in der Rechnung und Buchungsbestätigung Und in der Bestellübersicht aus !?!?
Eine Anfrage in Forum ergab keine Antwort.
Buchungen inaktiv stellen
Da nun fleißig losgebucht wurde und alle Rechnungen den falschen Mehrwertsteuersatz ausweisen, habe ich die Buchungen unterbinden wollen, OHNE die ganze Seite vom Netz zu nehmen.
Unter System,
Konfiguration anklicken, dann Seminar Manager auswählen, unter dem Reiter Allgemein, die Buchungen aktiv auf NEIN stellen:
das bedeutet, es wird weder Buchungsbutton noch Anmeldeform gezeigt, der Kurs selber ist aber sichtbar.
Keine PDF-Rechnung erstellen und verschicken
bis am 31.01.2021 wieder umgestellt wird:
Unter System,
Konfiguration anklicken, dann Seminar Manager auswählen, unter dem Reiter Rechnungen,
Rechnungen erstellen auf NEIN
und Rechnungen anhängen auch.
Bestellübersicht anzeigen NEIN
Unter System,
Konfiguration anklicken, dann Seminar Manager auswählen, unter dem Reiter Allgemein zu finden.
Die Bestellübersicht würde kurz vor Abschluss des Buchungsvorgangs angezeigt. In dieser Zusammenfassung des gebuchten würde ebenfalls der MwSt. Satz angegeben, mit 19%, obwohl mit 16% gerechnet wurde, wie die angegebene Summe zeigt.
Anwort im OSG-Forum
<<die Kurse müssen nochmal abgespeichert werden. Auch dort kann man den MwSt. Satz eintragen, und auch gegebenenfalls den globalen MwSt. Satz überschreiben. Wahrscheinlich steht in diesen Kursen noch 19 %.
Daher in jeden Kurs schauen, auf den das zutrifft und dann nochmal abspeichern.>>
<<Das heißt, ich muss zusätzlich zu der globalen Einstellung jeden Kurs einzelne anfassen und es händisch eintragen?
Puh 😅>> 21.11.2020 Das habe ich gerade versucht, sogar einen ganz neuen Kurs erstellt, aber das System rechnet hartnäckig mit 16%!
Dank an die Betreuung im OSG-Forum an Sigrid:
Sie hat mir geduldig und kleinschrittig die Fehler gefunden❣️
Der größte war ein Denkfehler meinerseits: der Bruttobetrag entspricht nicht 100%, sondern 119% bzw. 116%(bei 16% MwSt). Ich hatte hingegen immer mit Brutto = 100% gerechnet, wenn ich es kontrolliert habe.
Außerdem stimmte ihre vorherig Aussage, das alle Kurse bzw. die Kursvorlagen nochmal abgespeichert werden müssen, um so auf den global umgestellten MwStsatz zu zugreifen.